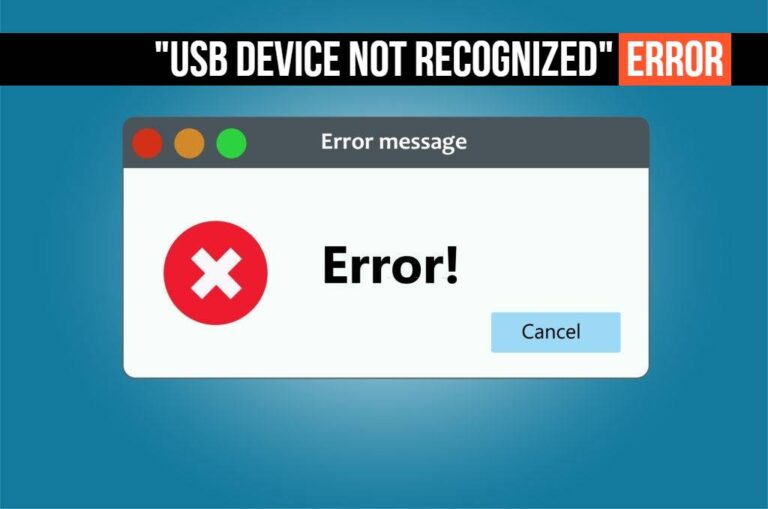
“USB Device Not Recognized” Windows 10 Keeps Popping Up
USB device not recognized in Windows 10 is a common problem that may occur in the computer. It’s caused by many factors, such as driver issues, registry errors or virus infection.
If you are suffering from this issue and want to fix it immediately, follow our guide below for quick help!
There are plenty of fixes for this problem, here we will provide 4 methods for fixing “USB device not recognized” error, you can try each of them one by one to see which works for you.
4 Solutions for “USB device not recognized”
Method 1: Troubleshoot USB port Issues in Windows 10 with Windows Update
As you know, updating your Windows 10 to latest version is the first solution for fixing unknown issues. If your computer is not up to date, you can refer to the following steps:
Step 1: Press Win + I to launch Settings.
Step 2: Choose Update & Security in the settings window.

Step 3: Then click Check for updates in the right corner of the window.

Step 4: Click Install updates in the popup window if Windows Update is not working properly for updating your computer to latest version.
After updating your Windows 10, you can go to check the USB port issues again. If it still appears, move on to our next solution.
Method 2: Check USB drivers for Windows 10
If updating to latest version doesn’t help, the best way is checking USB drivers for Windows 10. If they are not working properly, you will experience USB device not recognized error in Windows 10.
To do the job, follow steps below:
Step 1: Press Win + X and select Device manager.
Step 2: Find Universal Serial Bus controllers and expand it.

Step 3: Right-click on any USB controller, and then select Uninstall.
Step 4: Click on “Scan for hardware changes” button in the Device manager. It will automatically scan and install USB drivers for Windows 10.

Step 5: If the issue still persists, you can go to the manufacturer’s website and download the latest drivers and install them.
Method 3: Run Hardware and Devices Troubleshooter in Windows 10
Another way you can check is to run the Hardware and Devices Troubleshooter for Windows 10. To do the job, follow steps below:
Step 1: Go to Control Panel, type troubleshooting in the search bar, and then select Troubleshooting.
Step 2: Click on Hardware and Devices
Step 3: Follow the wizard to complete the troubleshooting process.
Step 4: If it detects any issue related to USB devices it will automatically try to fix/repair them for you.
If none of methods work for you, you can go to our last solution to fix this issue.
Method 4: Scan for Viruses and Malware in Windows 10
If you have not scanned for viruses and malware, try to do it in case the computer is attacked by virus or malware. This is also one of common reasons for USB device not recognized error in Windows 10 PC.
You should always keep your computer up to date and secure. To remove viruses and malware, you can download good anti-virus software like AVG, Avast or Bitdefender.
Method 5: Restore Windows 10 to Previous State
If USB device not recognized error in Windows 10 can’t be fixed by above solutions, the last but working way is to restore Windows 10 to previous state. However, you need to back up your files first before doing the job.
Here is what you need to do:
Step 1: Run Command Prompt as administrator in Windows 10. To start it, type “cmd” in the search bar, right-click it and select Run as administrator.
Step 2: In the Command Prompt window, type “rstrui.exe” and hit Enter.
Step 3: Select your restore point and click Next.
Step 4: Finish the process by clicking Yes in the popup window to confirm system restore.
Now, your computer should boot to previous working mode with USB devices recognized.
If none of the solutions work for you, the last resort is to install fresh copy of Windows 10 to the computer. But you need to back up all your files and programs before upgrading or reinstalling Windows 10 in the computer.
Other Issues That Can Cause “USB Device Not Recognized” Error
Above mentioned factors are most common cause of this error but it can also be caused due to many other factors like:
1. If you are using USB cable that is loose, broken or faulty, it will make USB port to fail to detect the device.
2. This error can also occur if your USB port is damaged.
3. If your BIOS is not configured properly or it has been corrupted due to virus attack or any other reason, it will also lead to USB port failure.
4. Sometimes this issue can occur if your Windows 10 files have been corrupted or damaged.
5. Faulty Motherboard hardware can also cause this USB device not recognized error.
6. If your Windows registry has been damaged or corrupted, it can stop USB device to work properly.
7. If you have removed any hardware without performing proper installation process, it will also cause USB device not recognized error in Windows 10.
Final Thoughts
You can use any of the above methods to fix USB device not recognized error in Windows 10. These solutions are working and tested by many users and you can also fix this error by using them.
We hope that our solutions work for you. However, if none of the methods work for your PC, you can go to our last solution which is reinstalling Windows 10 on your computer.
Let us know which method works best for you. You can leave your comments below in the comment section and help other users out there who are looking for the solution to this issue.